HDR Belichtungsreihe aufnehmen
Vor einiger Zeit gab es einen regelrechten Hype um die kontraststarken Fotos. Es gibt einige Softwaretools, mit denen man HDR (High Definition Range) Fotos erstellen kann, aber zunächst benötigt man meistens eine Kamera, ein Stativ und eventuell einen Fernauslöser, um bei der Aufnahme die einzelnen Fotos nicht zu verwackeln. Ich arbeite mit bis zu 7 Fotos in einer Belichtungsreihe, die alle den selben Ausschnitt zeigen sollen. Man stellt das Modus-Wahlrad auf Blendenvorwahl und definiert im Kamera Menü eine Bracketing Aufnahme mit verschiedenen Blendenkorrekturen (von -3 über 0 bis +3). Mit der Lumix G9 kann man direkt aus der Hand fotografieren und während der Auslöser gedrückt wird, werden jedes mal mehrere Fotos mit anderen Blendenkorrekturen geschossen.
Danach werden die Fotos auf den Computer überspielt, um dort mit geeigneter Software bearbeitet und zusammengefügt zu werden. Ich verwende dafür gerne Affinity Photo, mit dem ich schon jahrelang arbeite. Es gibt aber auch Shareware oder Freeware wie z.B.: HDR Project 2018. In diesem Artikel und am Video gehe ich nur auf Affinity Photo ein.
HDR Bild Bearbeitung mit Affinity Photo
Wenn man Affinity Photo gestartet hat, findet man im Menü "Datei" den Befehl "Neue-HDR-Kombination". Wichtig ist es auch die Checkbox "Geisterbilder automatisch entfernen" auszuwählen. In den einzelnen Fotos sollte sich nichts bewegt haben (z.B.: Vögel im Flug). Wenn doch, wird das von Affinity Photo selbständig korrigiert. Danach beginnt der Computer mit dem Zusammenfügen der einzelnen Fotoaufnahmen. Auf langsamen Rechnern kann das ein wenig dauern.
Doch nach kurzer Zeit können dann noch manuelle Korrekturen vorgenommen werden. Auf der linken Seite des Bildschirms sieht man 5 mögliche Varianten: Natürlich, detailliert, Cool, hoher Kontrast in Schwarz-Weiß oder dramatisch. Die Auswahl ist Geschmackssache.
An der rechten Seite des Bildschirms findet man Regler für Tonkomprimierung, Lokaler Kontrast und Belichtung des Fotos. Links oben am Bildschirm findet man dann den Befehl "Anwenden". Danach kann das Foto noch in Affinity Photo bearbeitet werden, bevor es abgespeichert wird.
Ich hoffe, die Erklärung hat euch wieder gefallen und freue mich, wenn ihr meine Videos auf YouTube weiter empfiehlt. Vielleicht sehen wir uns in einem Foto Kurs? Wir im Team Mizerovsky lieben Fotografie und wenn es dir auch so geht, haben wir immer wieder Anregungen für dich!
Hier findest du die HDR Originale von mir aus dem YouTube Video
Wolfgang Artner hat uns zusätzlich Originale aus Lightroom und Luminar zusammengestellt
(c) Harald Mizerovsky



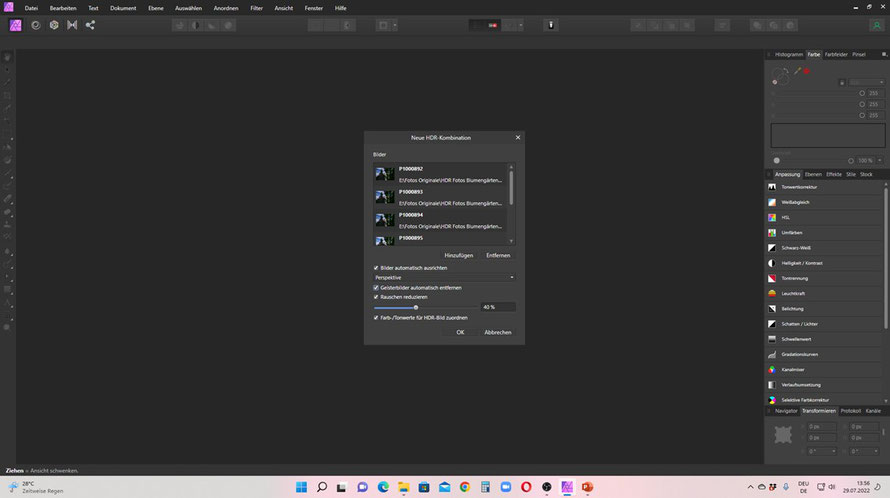


Kommentar schreiben